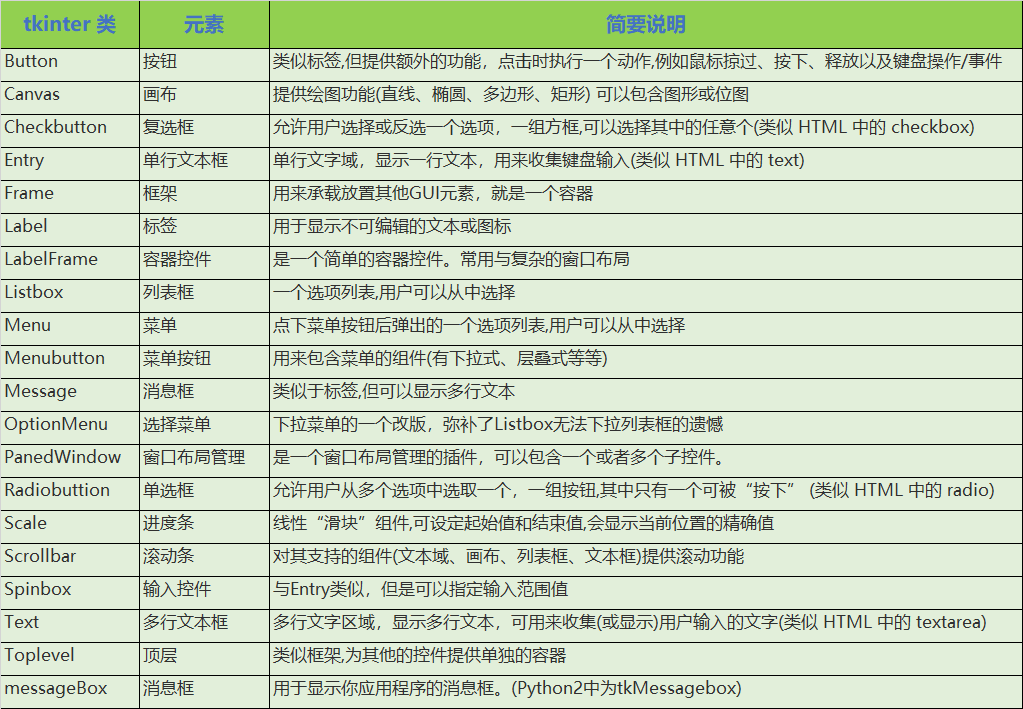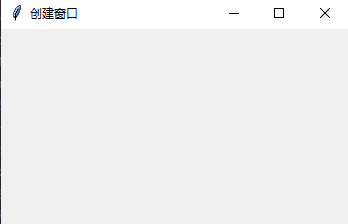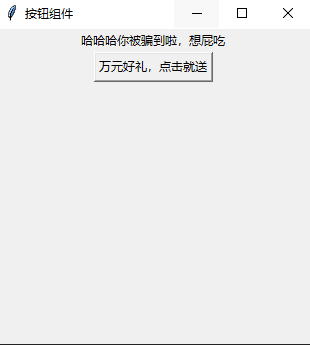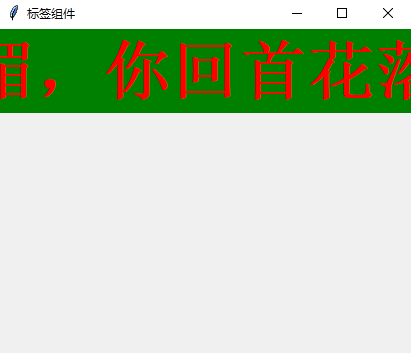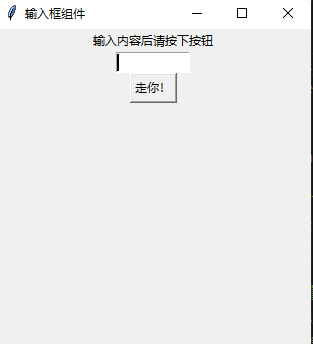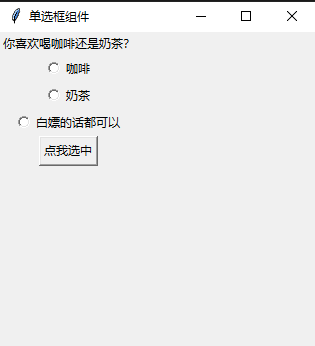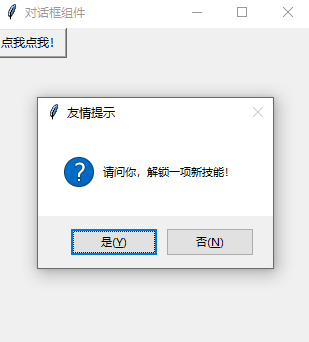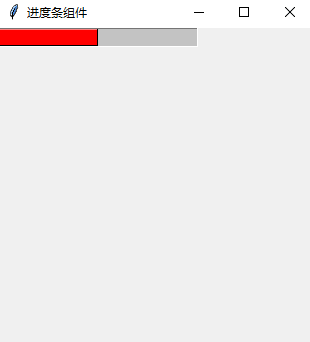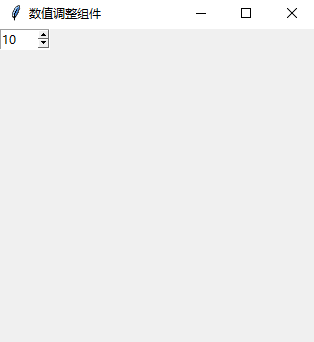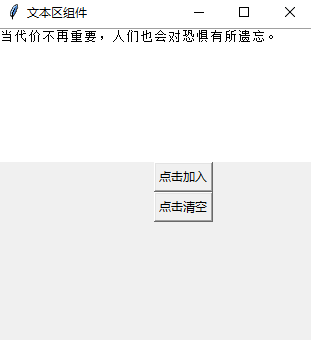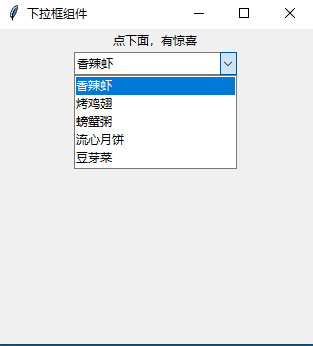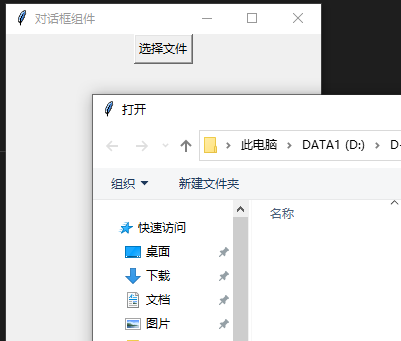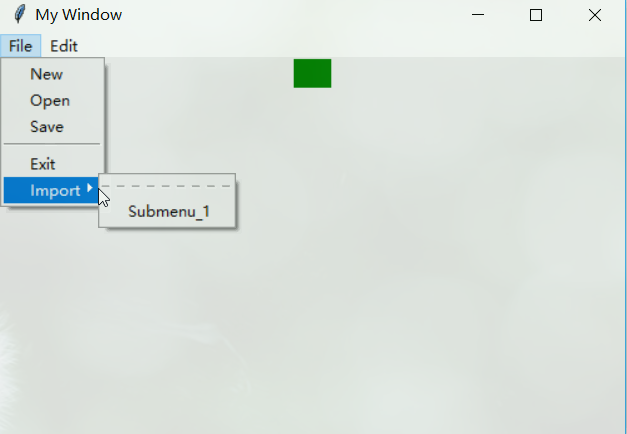Tkinter一般用于界面设计,是Python自带的模块。它在实际开发中可能并不常用,用python写一些小工具时会用到。实际开发一般用的是Qt ,但Tkinter也可以很好地帮助理解GUI开发的逻辑。
以下是Tkinter的常用组件说明:
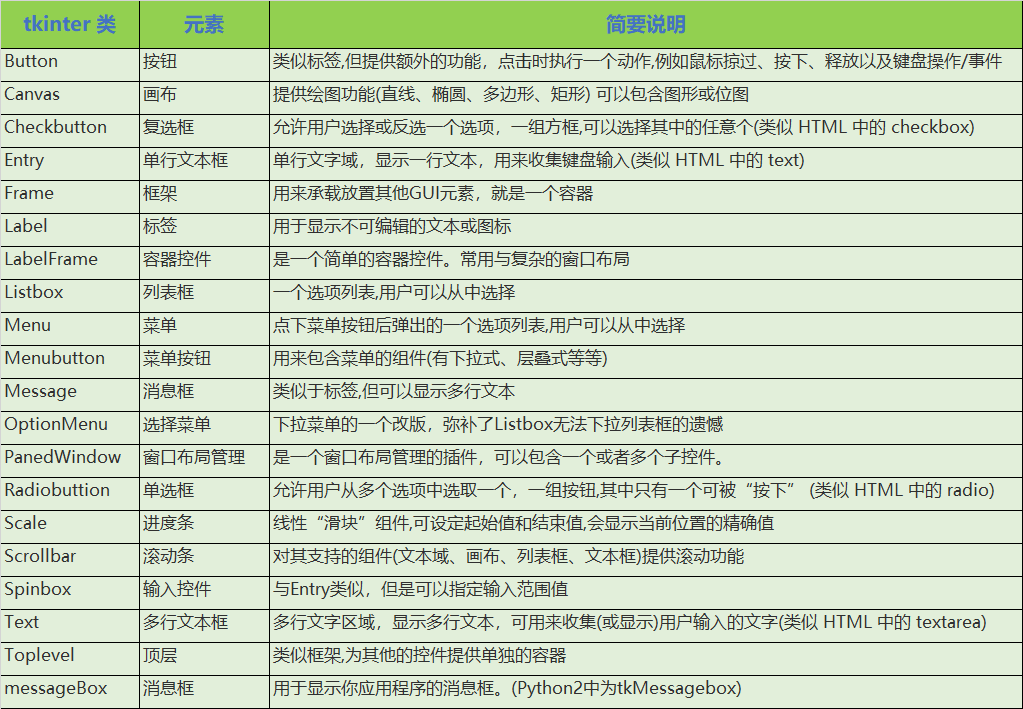
窗口组件
1
2
3
4
5
6
7
8
9
10
11
12
| from tkinter import *
window = Tk()
window.title("创建窗口")
window.mainloop()
|
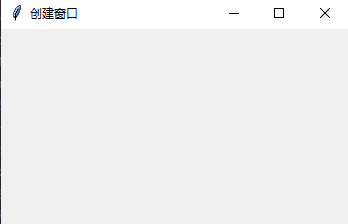
按钮组件
1
2
3
4
5
6
7
8
9
10
11
12
13
14
15
16
17
18
19
20
| from tkinter import *
window = Tk()
window.title("按钮组件")
window.geometry('315x315')
lbtext = Label(window, text='点下面,有惊喜')
lbtext.pack()
def clicked():
lbtext.configure(text="哈哈哈你被骗到啦,想屁吃")
btn = Button(window, text="万元好礼,点击就送", command=clicked)
btn.pack()
window.mainloop()
|
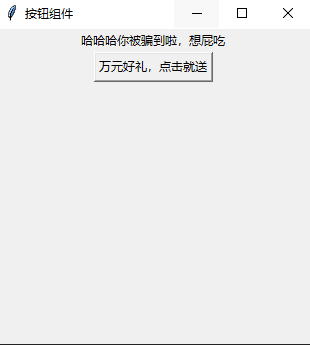
标签组件
1
2
3
4
5
6
7
8
9
10
11
12
13
14
15
16
17
18
19
20
21
22
23
24
| from tkinter import *
from tkinter import font
window = Tk()
window.title("标签组件")
window.geometry('315x315')
lbtext = Label(window, text="月摇江湄,你回首花落梦碎。",
font=('Arial Bold', 50), fg='red', bg='green', width=10, height=1)
lbtext.pack()
window.mainloop()
|
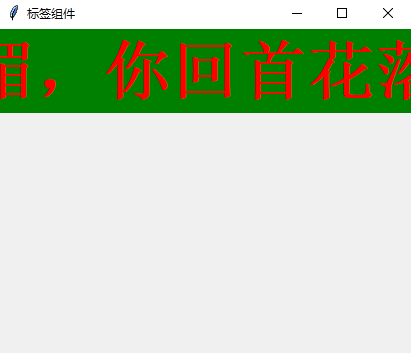
输入框组件
1
2
3
4
5
6
7
8
9
10
11
12
13
14
15
16
17
18
19
20
21
22
23
24
25
26
27
| from tkinter import *
window = Tk()
window.title("文本框组件")
window.geometry('315x315')
lbtext = Label(window, text='输入内容后请按下按钮')
lbtext.pack()
txt = Entry(window, width=10)
txt.pack()
txt.focus()
def clicked():
res = "Welcome to " + txt.get()
if txt.get() != "":
lbtext.configure(text=res)
btn = Button(window, text="走你!", command=clicked).pack()
window.mainloop()
|
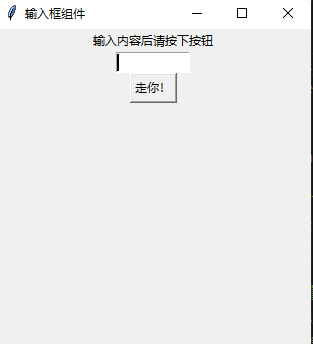
单选框组件
1
2
3
4
5
6
7
8
9
10
11
12
13
14
15
16
17
18
19
20
21
22
23
24
| from tkinter import *
from tkinter import font
window = Tk()
window.title("标签组件")
window.geometry('315x315')
lbtext = Label(window, text="月摇江湄,你回首花落梦碎。",
font=('Arial Bold', 50), fg='red', bg='green', width=10, height=1)
lbtext.pack()
window.mainloop()
|
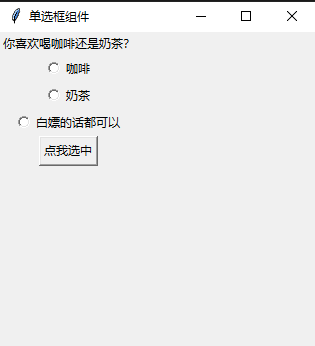
对话框组件
1
2
3
4
5
6
7
8
9
10
11
12
13
14
15
16
17
18
19
20
21
22
23
24
| from tkinter import *
from tkinter import font
window = Tk()
window.title("标签组件")
window.geometry('315x315')
lbtext = Label(window, text="月摇江湄,你回首花落梦碎。",
font=('Arial Bold', 50), fg='red', bg='green', width=10, height=1)
lbtext.pack()
window.mainloop()
|
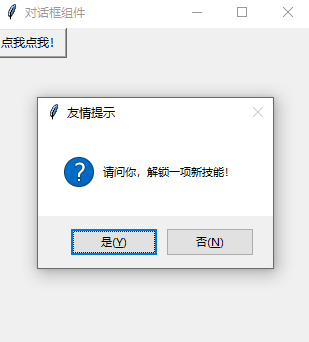
复选框组件
1
2
3
4
5
6
7
8
9
10
11
12
13
14
15
16
17
18
19
20
21
22
23
24
| from tkinter import *
from tkinter import font
window = Tk()
window.title("标签组件")
window.geometry('315x315')
lbtext = Label(window, text="月摇江湄,你回首花落梦碎。",
font=('Arial Bold', 50), fg='red', bg='green', width=10, height=1)
lbtext.pack()
window.mainloop()
|

进度条组件
1
2
3
4
5
6
7
8
9
10
11
12
13
14
15
16
17
18
19
20
21
| from tkinter import *
from tkinter import ttk
from tkinter.ttk import Progressbar
window = Tk()
window.title("对话框组件")
window.geometry('315x315')
style = ttk.Style()
style.theme_use('default')
style.configure('black.Horizontal.TProgressbar', background='red')
bar = Progressbar(window, length=200, style='black.Horizontal.TProgressbar')
bar['value'] = 50
bar.grid(column=0, row=1)
window.mainloop()
|
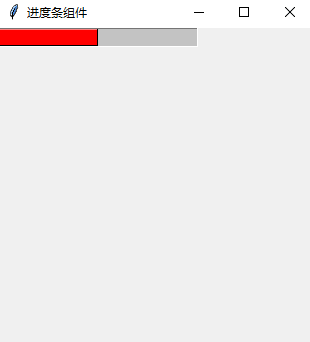
数值调整组件
1
2
3
4
5
6
7
8
9
10
11
12
13
14
15
16
17
18
19
| from tkinter import *
window = Tk()
window.title("对话框组件")
window.geometry('315x315')
var = IntVar()
var.set(10)
spin = Spinbox(window, from_=0, to=10, width=5, textvariable=var)
spin.grid(column=0, row=0)
window.mainloop()
|
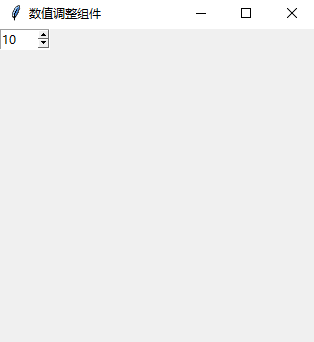
文本区组件
1
2
3
4
5
6
7
8
9
10
11
12
13
14
15
16
17
18
19
20
21
22
23
24
25
26
27
| from tkinter import *
from tkinter import scrolledtext
window = Tk()
window.title("文本区组件")
window.geometry('315x315')
txt = scrolledtext.ScrolledText(window, width=50, height=10)
def addtext():
txt.insert(INSERT, "当代价不再重要,人们也会对恐惧有所遗忘。")
def deltext():
txt.delete(1.0, END)
btn1 = Button(window, text='点击加入', command=addtext)
btn2 = Button(window, text='点击清空', command=deltext)
txt.grid(column=0, row=0)
btn1.grid(column=0, row=1)
btn2.grid(column=0, row=2)
window.mainloop()
|
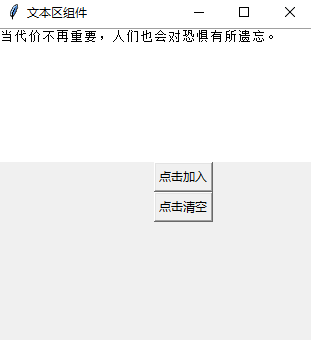
下拉框组件
1
2
3
4
5
6
7
8
9
10
11
12
13
14
15
16
17
18
19
20
21
22
23
24
25
26
27
28
| from tkinter import *
from tkinter.ttk import Combobox
window = Tk()
window.title("下拉框组件")
window.geometry('315x315')
lbtext = Label(window, text='点下面,有惊喜')
lbtext.pack()
combo = Combobox(window)
combo['values'] = ('香辣虾', '烤鸡翅', '螃蟹粥', '流心月饼', '豆芽菜')
combo.current(0)
combo.pack()
def clicked():
comtxt = combo.get()
lbtext.configure(text=comtxt)
btn = Button(window, text='点我点我!!', command=clicked)
btn.pack()
window.mainloop()
|
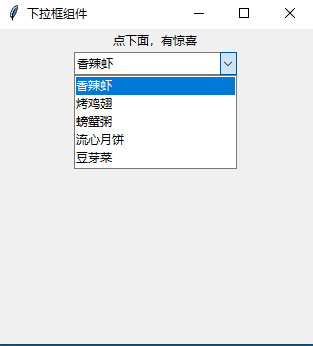
文件对话框组件
1
2
3
4
5
6
7
8
9
10
11
12
13
14
15
16
17
18
19
20
21
22
23
24
25
26
| import os
from tkinter import *
from tkinter import filedialog
window = Tk()
window.title("对话框组件")
window.geometry('315x315')
def opendir():
files = filedialog.askopenfilenames(filetypes=(
("Text files", "*.txt"), ("all files", "*.*")), initialdir=os.path.dirname(__file__))
btn = Button(window, text='选择文件', command=opendir)
btn.pack()
window.mainloop()
|
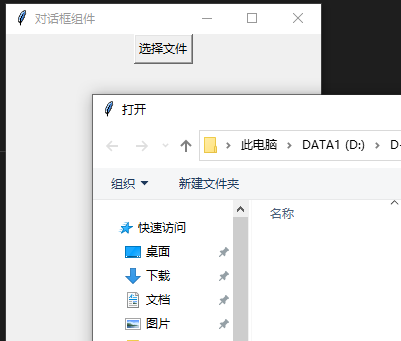
菜单组件
1
2
3
4
5
6
7
8
9
10
11
12
13
14
15
16
17
18
19
20
21
22
23
24
25
26
27
28
29
30
31
32
33
34
35
36
37
38
39
40
41
42
43
44
45
46
47
48
| from re import sub
from tkinter import *
window = Tk()
window.title("菜单组件")
window.geometry('315x315')
lbtext = Label(window, text='菜单显示')
lbtext.pack()
def do_job():
pass
menubar = Menu(window)
filemenu = Menu(menubar, tearoff=0)
menubar.add_cascade(label='File', menu=filemenu)
filemenu.add_cascade(label='New', command=do_job)
filemenu.add_cascade(label='Open', command=do_job)
filemenu.add_cascade(label='Save', command=do_job)
filemenu.add_separator()
filemenu.add_cascade(label='Exit', command=window.quit)
editmenu = Menu(menubar, tearoff=0)
menubar.add_cascade(label='Edit', menu=editmenu)
editmenu.add_cascade(label='Cut', command=do_job)
editmenu.add_cascade(label='Copy', command=do_job)
editmenu.add_cascade(label='Paste', command=do_job)
submenu = Menu(filemenu)
filemenu.add_cascade(label='Import', menu=submenu, underline=0)
submenu.add_command(label='Submenu_1', command=do_job)
window.config(menu=menubar)
window.mainloop()
|
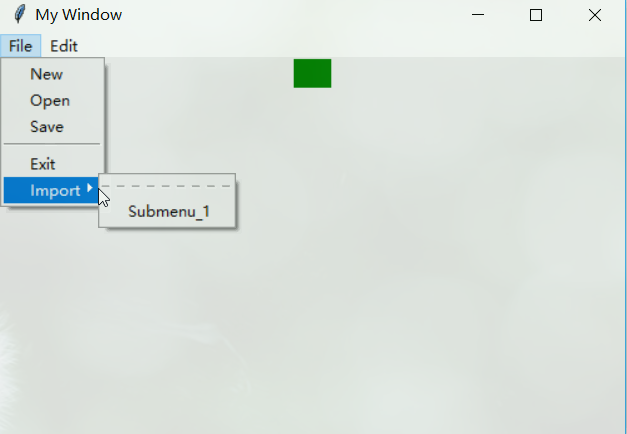
参考文章
https://www.cnblogs.com/shwee/p/9427975.html
https://likegeeks.com/python-gui-examples-tkinter-tutorial/